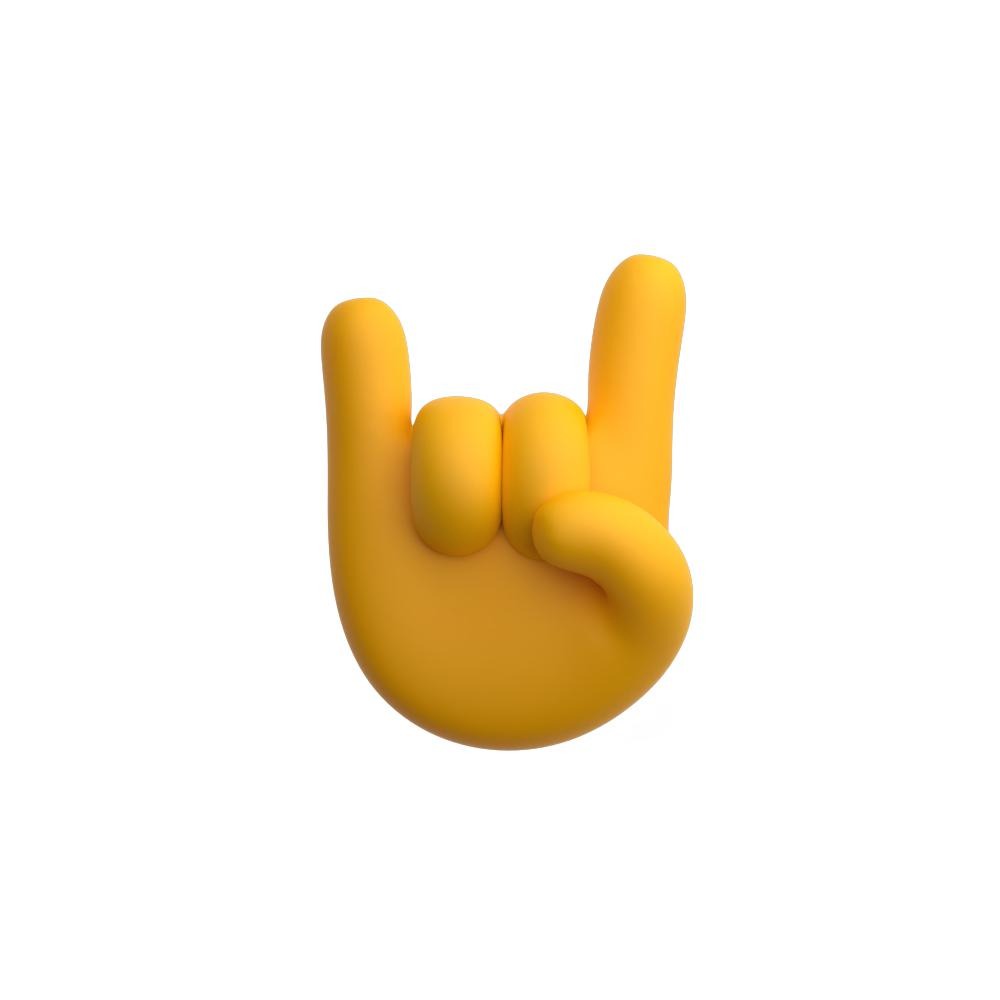티스토리 뷰
이 연습에서는 템플릿을 사용하여 정의한 형식으로 데이터 소스의 데이터를 표시할 수 있게 해주는 ListView 컨트롤을 사용하게 됩니다. 템플릿을 사용하여 컨트롤에 있는 데이터 레이아웃 및 모양을 완전하게 제어할 수 있습니다. ListView 컨트롤은 자동으로 정렬 및 페이징 기능뿐만 아니라 편집, 삽입 및 삭제 작업을 지원합니다.
이 연습에서는 다음 작업을 수행합니다.
이 연습을 완료하려면 다음과 같은 요건을 갖추어야 합니다.
-
Visual Studio 2008 또는 Visual Web Developer 2008 Express Edition
-
SQL Server Express Edition. SQL Server가 설치되어 있으면 대신 이를 사용할 수 있지만 일부 절차를 약간 수정해야 합니다.
-
사용자 컴퓨터에 설치된 AdventureWorks 데이터베이스. SQL Server 샘플 AdventureWorks 데이터베이스를 다운로드 및 설치하는 방법에 대한 자세한 내용은 Microsoft SQL Server 웹 사이트의 Express Editions에 대하 예제 데이터베이스 설치를 참조하십시오.
-
AdventureWorks 데이터베이스에 액세스할 수 있는 SQL Server 계정의 사용자 이름과 암호입니다.
예를 들어 연습: Visual Web Developer에서 기본 웹 페이지 만들기를 완료하여 웹 사이트를 이미 만들었으면 해당 웹 사이트를 사용할 수 있으므로 다음 단원으로 이동합니다. 그렇지 않으면, 다음 단계를 따라 새 웹 사이트와 페이지를 만듭니다.
파일 시스템 웹 사이트를 만들려면
-
Visual Studio 2008 또는 Visual Web Developer 2008 Express Edition을 엽니다.
-
파일 메뉴에서 새로 만들기를 클릭한 다음 웹 사이트를 클릭합니다. Visual Web Developer Express Edition을 사용하는 경우 파일 메뉴에서 새웹 사이트를 클릭합니다.
새 웹 사이트 대화 상자가 표시됩니다.
-
Visual Studio에 설치되어 있는 템플릿에서 ASP.NET 웹 사이트를 클릭합니다.
-
첫 번째 위치 상자에서 파일 시스템을 선택하고 두 번째 상자에 웹 사이트의 페이지를 보관할 폴더의 이름을 입력합니다.
예를 들어 폴더 이름으로 C:\WebSites\DisplayData를 입력합니다.
-
언어 목록에서 작업할 프로그래밍 언어를 클릭합니다.
-
확인을 클릭합니다.
Visual Studio에서 폴더 및 Default.aspx라는 새 페이지를 만듭니다.
ASP.NET 웹 페이지의 데이터를 표시하려면 다음과 같은 요건을 갖추어야 합니다.
-
데이터베이스 등의 데이터 소스에 대한 연결 다음 절차에서는 SQL Server AdventureWorks 데이터베이스에 대한 연결을 만듭니다.
-
데이터 소스(데이터베이스)와 상호 작용하여 데이터를 읽고 쓰기 위한 페이지의 데이터 소스 컨트롤 이 연습에서는 SQL Server AdventureWorks 데이터베이스와 상호 작용하는 SqlDataSource 컨트롤을 사용합니다.
-
데이터를 표시하기 위한 페이지의 컨트롤 다음 절차에서는 SqlDataSource 컨트롤에서 데이터를 가져오는 ListView 컨트롤에 있는 데이터를 표시합니다.
ListView 컨트롤에서 데이터를 표시 및 페이징하려면
-
웹 사이트에 App_Data 폴더가 없는 경우 솔루션 탐색기에서 프로젝트를 마우스 오른쪽 단추로 클릭하고 ASP.NET 폴더 추가를 클릭한 다음 App_Data를 클릭합니다.
-
솔루션 탐색기에서 App_Data 폴더를 마우스 오른쪽 단추로 클릭한 다음 기존 항목 추가를 클릭합니다.
기존 항목 추가 대화 상자가 표시됩니다.
-
AdventureWorks 데이터베이스 파일(AdventureWorks_Data.mdf)의 위치를 입력합니다.
기본적으로 .mdf 파일은 C:\Program Files\Microsoft SQL Server\MSSQL.1\MSSQL\Data\AdventureWorks_Data.mdf 경로에 설치됩니다.
 참고:
참고:이 절차에서는 프로젝트에서 데이터베이스 파일의 복사본을 만듭니다. 데이터베이스 파일은 큽니다. 데이터베이스 복사본을 만드는 것이 비효율적이라면 데이터베이스 파일을 직접 연결하는 등의 다른 방법을 사용하여 연결할 수 있습니다. 그러나 이 작업을 위한 절차는 이 연습에서 다루지 않습니다.
-
Default.aspx 파일로 전환하거나 이 파일을 엽니다.
-
디자인 뷰로 전환합니다.
-
도구 상자의 데이터 탭에서 ListView 컨트롤을 페이지로 끌어 옵니다.

-
일반 ListView 작업 메뉴의 데이터 소스선택 드롭다운 목록에서 <새 데이터 소스...>를 클릭합니다.
데이터 소스 구성 마법사가 표시됩니다.
-
데이터베이스를 클릭합니다.
이는 SQL Server나 그 밖의 OLE-DB 호환 데이터베이스와 같이 SQL 문을 지원하는 데이터베이스에서 데이터를 가져오려 한다는 의미입니다.
-
데이터 소스의 ID 지정 상자에 기본 데이터 소스 컨트롤 이름인 SqlDataSource1이 표시됩니다. 이 이름을 그대로 둘 수 있습니다.

-
확인을 클릭합니다.
데이터 소스 구성 마법사가 표시됩니다.
-
응용 프로그램이 데이터베이스에 연결하기 위해 사용해야 하는 데이터 연결의 목록에서 AdventureWorks_Data.mdf를 선택합니다.
-
다음을 클릭합니다.
구성 파일에 연결 문자열을 저장하도록 지정할 수 있는 페이지가 표시됩니다. 구성 파일에 연결 문자열을 저장할 경우 두 가지 장점이 있습니다.
-
페이지에 저장하는 것보다 안전합니다.
-
여러 페이지에서 동일한 연결 문자열을 사용할 수 있습니다.
-
-
예, 이 연결을 다음으로 저장합니다. 확인란이 선택되어 있는지 확인하고 다음을 클릭합니다. 기본 연결 문자열 이름을 그대로 둘 수 있습니다.
마법사는 데이터베이스에서 검색할 데이터를 지정할 수 있는 페이지를 표시합니다.
-
사용자 지정 SQL 문 또는 저장 프로시저 지정 옵션을 선택합니다.

 참고:
참고:일반적으로 테이블 또는 뷰의 열 지정 옵션을 사용합니다. 그러나 AdventureWorks 데이터베이스에 스키마 이름이 있으므로 이 연습에서는 사용자 지정 SQL 문을 만듭니다.
-
다음을 클릭합니다.
-
사용자 지정 문 또는 저장 프로시저 정의 페이지에서 다음과 같은 SQL 쿼리를 입력하여 AdventureWorks 데이터베이스에서 연락처 데이터를 검색합니다.
또한 쿼리 작성기를 클릭하고 쿼리 작성기 창을 사용하여 쿼리를 만든 다음 쿼리 실행 단추를 사용하여 유효성을 검사할 수 있습니다.
 참고:
참고:이 마법사를 사용하여 선택 조건(Where 절) 및 기타 SQL 쿼리 옵션을 지정할 수 있습니다. 이 연습에서는 선택이나 정렬 조건이 없는 간단한 문을 만듭니다.
-
다음을 클릭합니다.
-
쿼리 테스트를 클릭하여 원하는 데이터가 검색되는지 확인합니다.
-
마침을 클릭합니다.
마법사는 SqlDataSource 컨트롤을 만들어 페이지에 추가합니다. 앞에서 추가한 ListView 컨트롤이 SqlDataSource 컨트롤에 바인딩됩니다.
SqlDataSource 컨트롤의 속성을 확인하면, 마법사에서 ConnectionString 및 SelectCommand 속성의 값을 생성했음을 알 수 있습니다.
-
ListView 컨트롤을 마우스 오른쪽 단추로 클릭하고 스마트 태그 표시를 클릭합니다.
-
일반 ListView 작업 메뉴에서 ListView 구성을 클릭합니다.
ListView 구성 대화 상자가 표시됩니다.
-
페이징 사용을 선택합니다.
 참고:
참고:다른 스타일을 선택하여 데이터를 보다 쉽게 볼 수도 있습니다. 이렇게 하려면 스타일 선택에서 다양과 같은 스타일을 선택합니다.
마법사가 쿼리의 열을 기준으로 ListView 컨트롤에 대한 템플릿을 만듭니다. 레이아웃 요소, 컨트롤 및 바인딩 식이 포함된 템플릿을 편집하여 레이아웃을 사용자 지정할 수 있습니다.

-
확인을 클릭합니다.

처리하기 이전에 ListView 컨트롤을 테스트할 수 있습니다.
ListView 컨트롤을 테스트하려면
-
Ctrl+F5를 눌러 페이지를 실행합니다.
ListView 컨트롤에는 ContactID, FirstName, LastName 및 EmailAddress 열이 표시됩니다.
-
페이지의 아래쪽에서 첫 번째, 이전, 다음 및 마지막 단추를 클릭하여 데이터를 페이징합니다.
-
작업을 마쳤으면 브라우저를 닫습니다.
이제 ListView 컨트롤에 정렬 기능을 추가합니다. ListView 컨트롤에 단추를 추가하고 이 단추를 구성하여 이 기능을 제공할 수 있습니다.
ListView 컨트롤에 정렬 기능을 추가하려면
-
Default.aspx 파일에서 ListView 컨트롤을 마우스 오른쪽 단추로 클릭한 다음 스마트 태그 표시를 클릭합니다.
-
일반 ListView 작업 메뉴의 현재 뷰 목록에서 LayoutTemplate 템플릿을 편집할 뷰를 선택합니다(예: ItemTemplate).
 참고:
참고:LayoutTemplate 템플릿을 편집하기 위한 특정 뷰는 없습니다. 런타임 뷰 및 EmptyDataTemplate을 제외하고 현재 뷰 목록에 있는 아무 뷰에서나 이 템플릿을 편집할 수 있습니다.
-
도구 상자의 표준 탭에서 두 Button 컨트롤을 페이징 컨트롤이 있는 컨트롤의 아래쪽으로 끌어 옵니다.
-
속성 창에서 다음과 같이 단추의 속성을 변경합니다.
-
첫 번째 단추에 대해서는 Text 속성을 "Sort by First Name", CommandName 속성을 "Sort", CommandArgument를 "FirstName"으로 설정합니다.
-
두 번째 단추에 대해서는 Text 속성을 "Sort by Last Name", CommandName 속성을 "Sort", CommandArgument를 "LastName"으로 설정합니다.
단추의 CommandArgument 속성이 정렬 식으로 설정됩니다. 데이터베이스 데이터의 경우에는 일반적으로 열의 이름입니다.
-
-
페이지를 저장합니다.
이제 페이지를 다시 테스트할 수 있습니다.
정렬을 테스트하려면
-
Ctrl+F5를 눌러 페이지를 실행합니다.
-
Sort by First Name 및 Sort by Last Name 단추를 클릭하여 데이터를 서로 다른 방식으로 정렬합니다.
-
단추를 클릭할 때마다 오름차순과 내림차순 정렬 간에 전환됩니다.
이 연습에서는 컨트롤에 대해 제공된 레이아웃 중 하나를 사용하여 ListView 컨트롤을 통해 데이터 레코드를 표시, 페이징 및 정렬하는 기본 단계를 살펴보았습니다. ListView 컨트롤의 추가 기능을 사용해 보고 다른 시나리오를 경험해 볼 수도 있습니다. 예를 들어 레코드를 편집, 삭제 및 삽입할 수 있습니다. 자세한 내용은 연습: ListView 웹 서버 컨트롤을 사용하여 데이터 수정을 참조하십시오.
- Total
- Today
- Yesterday
- jstl(java standard tag library)-core
- 표현 언어(expression language)
- MainActor
- 스프링 프레임워크(spring framewordk)
- React
- REST API
- In App Purchase
- jsp 오픈 소스
- 스프링 시큐리티(spring security)-http basic 인증
- system.io
- 스프링 프레임워크(spring framework)
- docker
- .submit()
- 특정 문자를 기준으로 자르기
- java.sql
- jstl(java standard tag library)
- 메이븐(maven)
- nl2br
- 진수 변환
- 인텔리제이(intellij)
- 제품 등록
- System.Diagnostics
- java 키워드 정리
- java web-mvc
- java-개발 환경 설정하기
- 스프링 시큐리티(spring security)
- 람다식(lambda expression)
- 문자 자르기
- error-java
- await
| 일 | 월 | 화 | 수 | 목 | 금 | 토 |
|---|---|---|---|---|---|---|
| 1 | ||||||
| 2 | 3 | 4 | 5 | 6 | 7 | 8 |
| 9 | 10 | 11 | 12 | 13 | 14 | 15 |
| 16 | 17 | 18 | 19 | 20 | 21 | 22 |
| 23 | 24 | 25 | 26 | 27 | 28 |